こんにちは!Tanaです!
みなさん、モザイクアートはご存じでしょうか?
画像がモザイクのように見えますが、よくみると複数の画像でできているという画像をモザイクアートと言います。
結婚式のウェルカムボードや、プレゼントとして利用する方も多いようです。
「モザイクアートを作るのは、技術が必要なんでしょ?」「どうせお金がすごいかかるんでしょ?」と諦めている方…
朗報です(・ω・)
技術が一切なくても、無料で作成できます!!!!!!
「AndreaMosaic」という無料ソフトで超簡単に作成できる
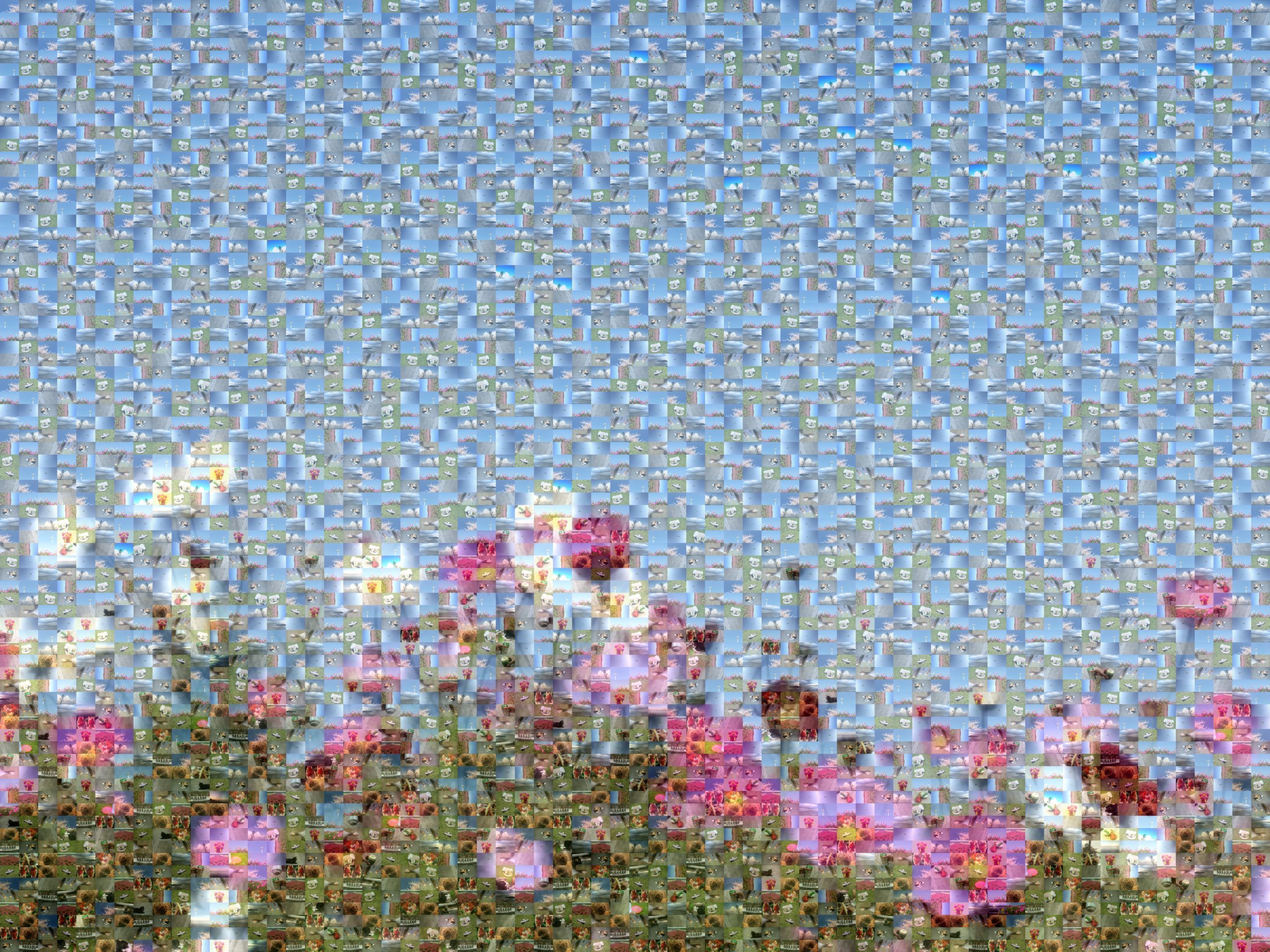
パソコンがあれば無料で作成可能です!!!
▼下記アドレスから無料ダウンロードが可能です。
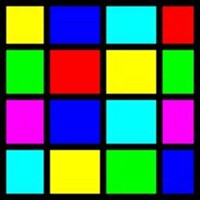
ダウンロードをして、デスクトップにショートカットが作成されれば完了です。
前準備:メイン画像1枚・モザイクに使用する画像をできる限り多くセレクトする
まず、作成する前に画像を準備しておきます。
大もとになるメインにしたい画像を1枚、モザイクとして使用したい画像をできるだけたくさん用意します。
モザイクはうん千枚くらいタイルを使用するのですが、登録した写真の枚数の中で、同じ写真を何度も繰り返し使用してモザイクアートを作成します。
なので、できるだけたくさんの写真が必要になってきます。
もちろんうん千枚枚用意するなんて、そんな無謀な事は言いませんが、100枚~200枚は欲しい所です。
もし、ウェディングの前撮りなどをされているなら、写真館によりますが、データを購入していれば、そのぐらいは確保できるかと思います。
これを機会に、2人のこれまでの思い出の写真などを整理しながら、収集するのもこれまた楽しい作業だとも思いますけどね。(その場合、一人でパソコンに向かってニヤニヤしないように注意が必要です)
選んだら、モザイクに使用する画像は同じフォルダにまとめておきましょう。※使用したくない画像は同フォルダに入れないでください。後で面倒です。
小さいモザイクタイルの形を選ぶ
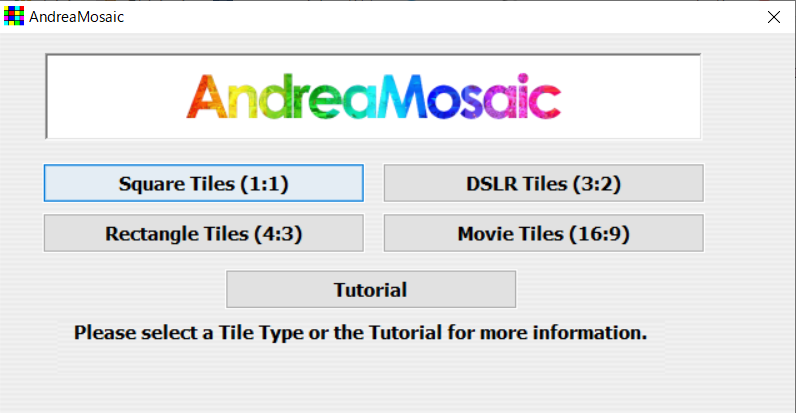
「1:1」だの「3:2」だのという数字は、モザイクアートの「モザイクの部分」の大きさの比率です。(メインの画像の幅は変わりません)
以下日本語訳です。
- Square Tiles(1:1)…正方形のタイル
- DSLR Tiles(3:2)…デジタル一眼レフタイル
- Rectangle Tiles(4:3)…長方形タイル
- Movie Tiles(16:9)…ムービータイル
- Tutorial…チュートリアル(全部英語のマニュアルが見られます)
好きな幅を選んで、次に行きます。
大もとになるメイン画像を設定する

うすーーく①と書かれた緑色の「+」マークがあると思いますがここをクリックします。
そうすると、画像をセレクトする画面が出てきますので、メインにする画像を1枚設定します。
そうするとババーンと大きく画像が表示されます。
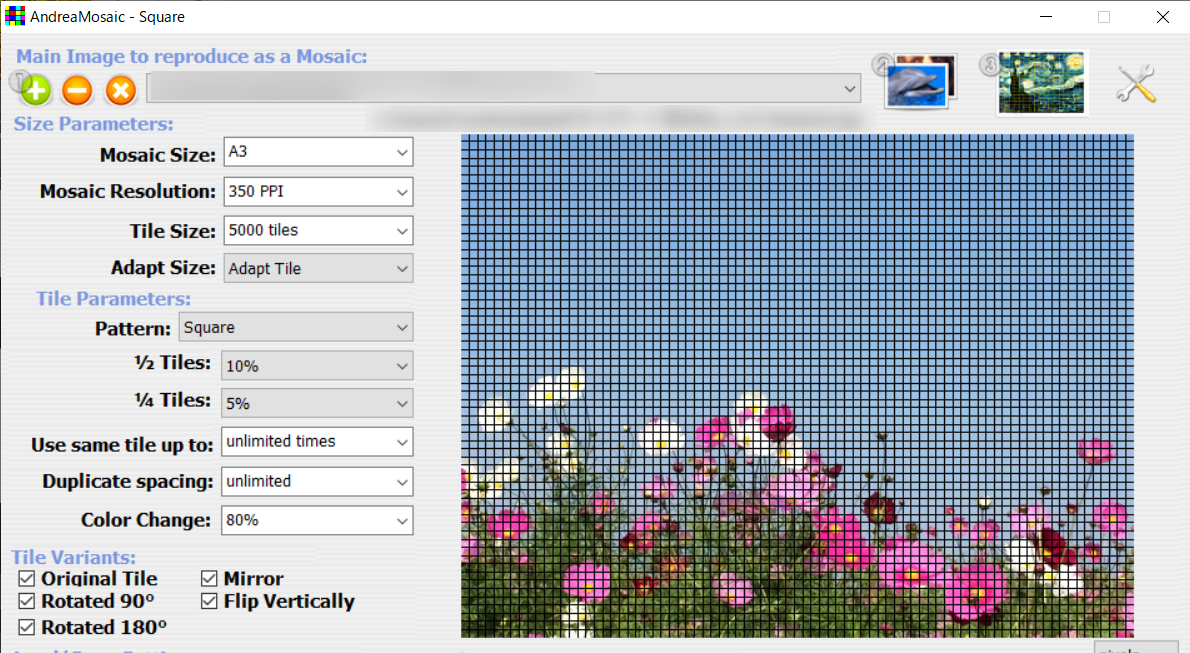
モザイクに使用する画像を設定する

うすーーく②とかかれた箇所をクリックします。
新しく別窓が開くので、そこでまた設定をします。
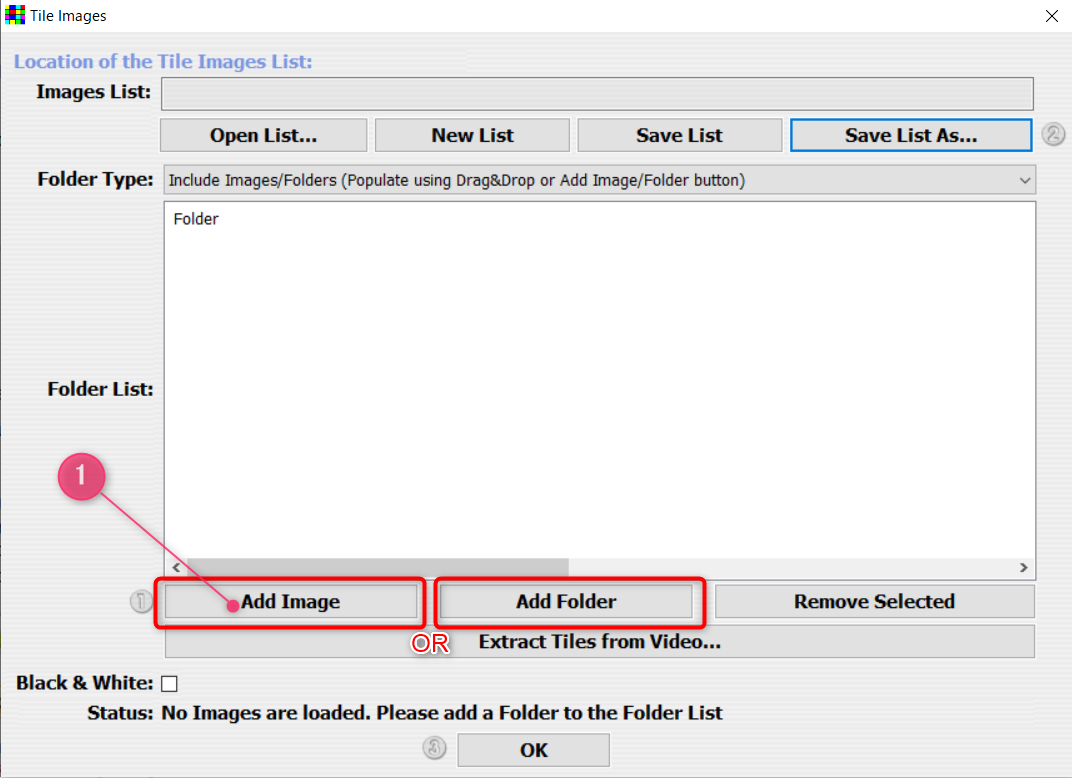
また、うすーーーーく①と書かれた所をクリックするのですが、「Add Image」もしくは「Add Folder」をクリックします。
- Add Image…個々に画像を選択する
- Add Folder…フォルダごと選択する
この時事前作業で、モザイクアートを別フォルダ管理しておいた方は、一括で選択できるので楽ちんです。
どちらを選択しても、また別窓で選択画面が出るので、該当する画像もしくはフォルダを選択して「OK」をクリックします。
そうすると、中央の「Forder List」に一覧として選択した物が表示されます。
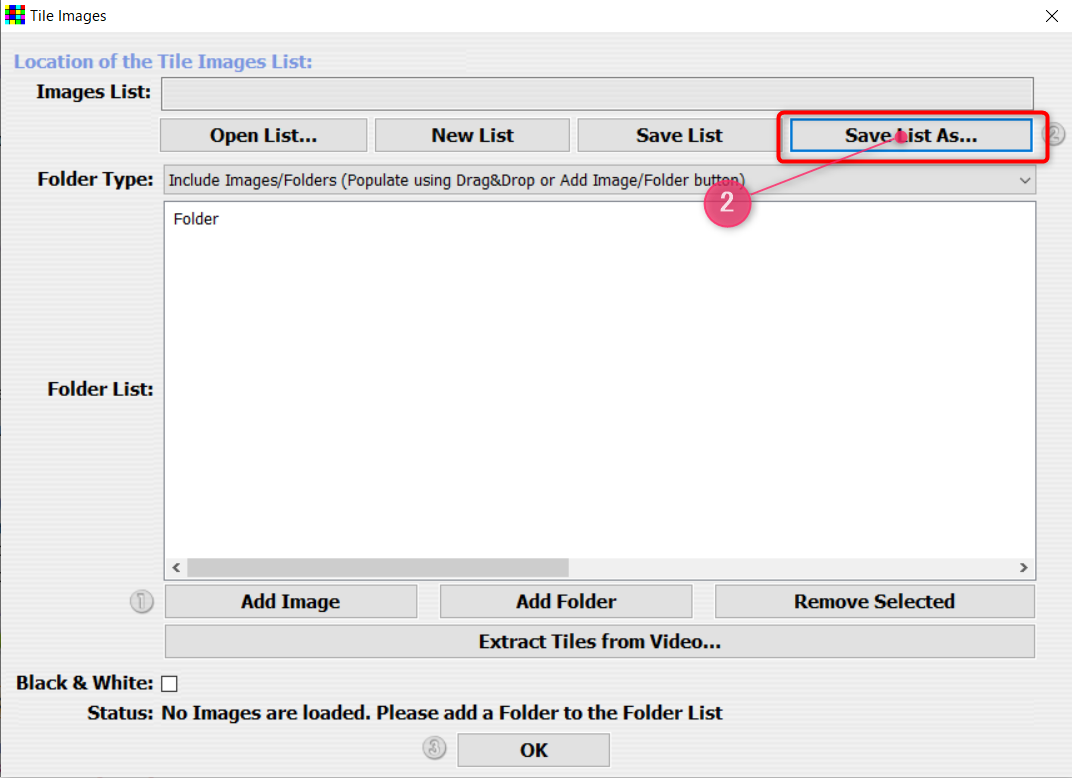
「Folder List」に表示されたら、うすーーーく②と書かれた「Save List As…」をクリックします。
また、別窓が開くので、「データを保存」します。
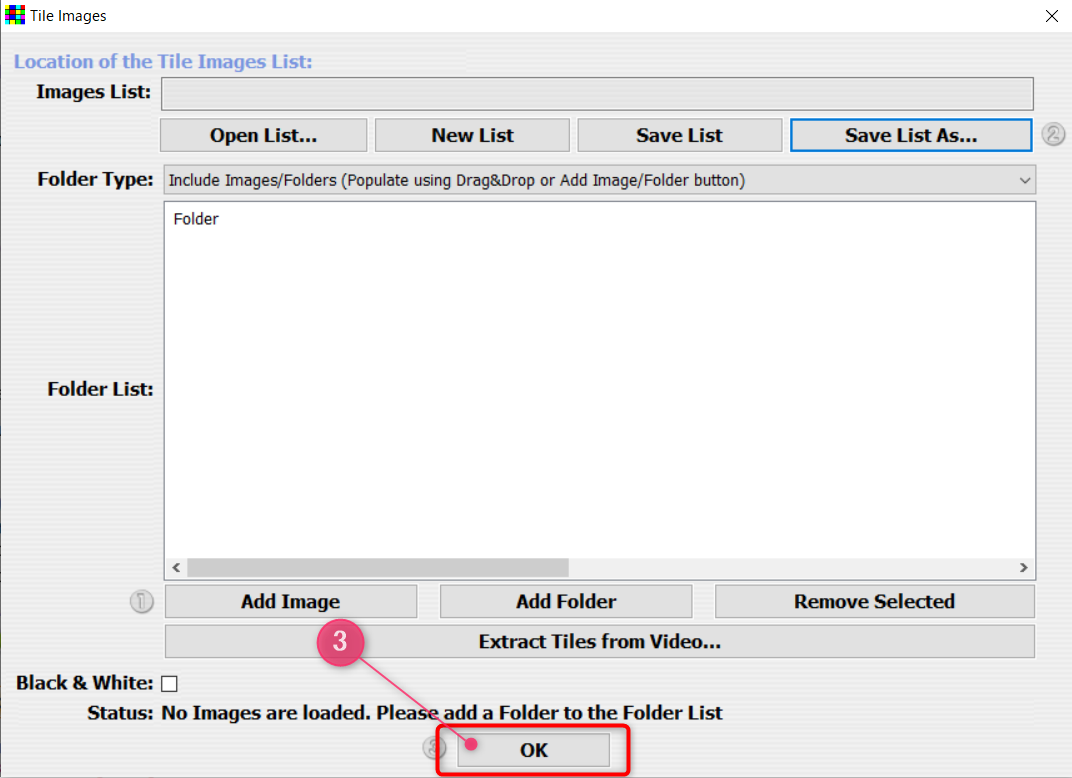
保存できたら、うすーーーく③と書かれた「OK」をクリックします。
細かい設定を微調整しながら設定する
また、最初の画面に戻ると思いますが、ここからまた、左側のバーを使用して、細かい設定をしていきます。
ここが一番、難易度が高い項目ですが、ここがラスボスです。
頑張りましょう!
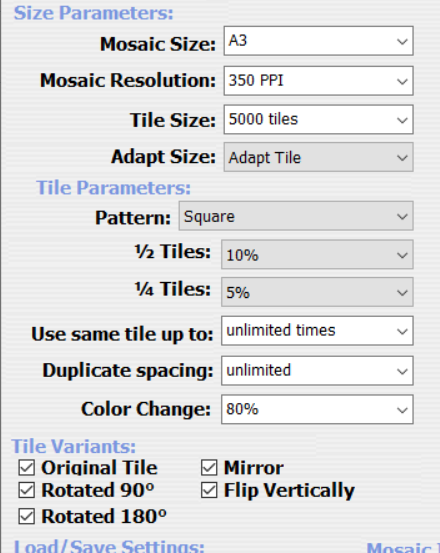
Mozaic Size
一番わかりやすいA3でいいと思います。
Mosaic Resolution
画像解像度です。自分で入力も可能です。(解像度を上げれば上げるほど画質は良くなりますが、データも重くなります。何に使用するかによって適切に選択してください。)
Tile Size
モザイクに使用するタイルの枚数です。あまり少なすぎると、元が何だかよくわからない画像になります。多すぎても、モザイクに何の画像を使用しているのかわからなくなるので、作りながら設定していくのが一番良いと思います。
Adapt Size
このまま「Adapt Tile」でいいと思います。
Pattern
モザイクに使用した画像の位置をズラすことができます。デフォルトだとキレイに整列していますが、レンガのように並べたりなど設定を変更する事によって可能です。
1/2Tiles、1/4Tiles
モザイクをさらに細かくする項目です。
たとえば、「1/2Tiles」を10%・「Tile Size」が1000の場合、1000の10%、つまり100タイルが1/2化されます。1タイルに2枚画像が入ったタイルが100枚分できます。
細かいのも入れると合計1100枚分のタイルができるという訳です。
「わけわからん!!!」という事であれば、使用しなくても全然いいかと思います。
Use same tile up to
同じ写真を何枚使用するか?という項目です。
デフォルトの「unlimited times」は何回使用してもOK!という設定です。
「no duplicates」は1回しかダメよ!という設定です。
その他、「数字 times」はその分だけ使用OK!という設定になります。
お好きな物をご選択ください。
Duplicate spacing
複製された2つのタイル間の最小距離を指定します。
値が高いほど、さまざまな画像のモザイクが生成されますが、モザイクの全体的な品質は悪くなります。
簡単に変更して、簡単に保存・確認ができるので、調整しながら様子を見てもいいと思います。
Color Change
0%に近ければ近いほど、モザイクに使用された色味が強くなり、100%に近ければ近いほど、メインの画像の色味が強くなります。
なので、0%に近いと、メインが何の絵かよくわからなくなりますww
私の場合大体、80%前後を目安にしていますが、お好みの濃さを探してみてください。
一番下の5つのチェックボックス「Tile Variants」
画像をそのままモザイクに使用すると、うまくはまらない可能性が大です。
このチェックボックスはソフト側が「回転とかこっちで勝手に設定していい?」という確認になります。
- Original Tile…そのままの形で使用します。
- Rotated 90°…90°回転します。
- Rotated 180°…180°回転します。
- Mirror…鏡に映ったように画像が反転します。90°にもチェックが入っていると組み合わせされます。
- Flip Vertically…垂直に反転します。180°+Mirrorになる感じです。
チェックを入れれば、入れた物が反映されて、オートでソフトが画像を入れ込みます。
保存をして実際の仕上がりを確認する

うすーーーく③と書かれた所をクリックすれば、別窓が開くので「OK」をクリックすれば、一番下の「Status」バーが緑色にグーーンと染まります。
「Andrea Mosaic」のソフト自体では完成画像が見られないので、実際に保存されたフォルダのデータを確認してください。
気に入らなければ、設定を微調整して、もう一度うすーーーい③をクリックすれば再度保存してくれます。
気に入ったモザイクアートが完成すればOKです!
ここからは余談|無料画像編集ソフト「GIMP」

完成させたモザイクアートに「文字を入れたい」などデザインに一工夫したい方もいらっしゃると思います。
画像加工の編集ソフトに困っている方は「GIMP」をオススメします。

細かく、様々な設定ができますのでオススメです。
他の方が、細かい使い方を動画にしてわかりやすく説明していたのでのせますね!
まとめ
プロにお願いしてしまえば簡単です。
ただ、例えば結婚式に使用したい場合は、結婚式はかなりの金額を出費しますよね…
少しでも節約したいのであれば、自分で作るというのは手だと思います。
また、印刷を業者さんに頼んだとしても、最初(デザイン)からお願いするよりも大分お値段は抑えられると思います。
- 「AndreaMosaic」という無料ソフトを使えば超簡単に作成できる
- 画像を選択した後は、細かく微調整して保存した画像を見ながら完成させる。
- 余談:もっとデザインを工夫したいけど画像編集ソフトがなければ「GIMP」がオススメ
最後までお読み頂きありがとうございました!



コメント